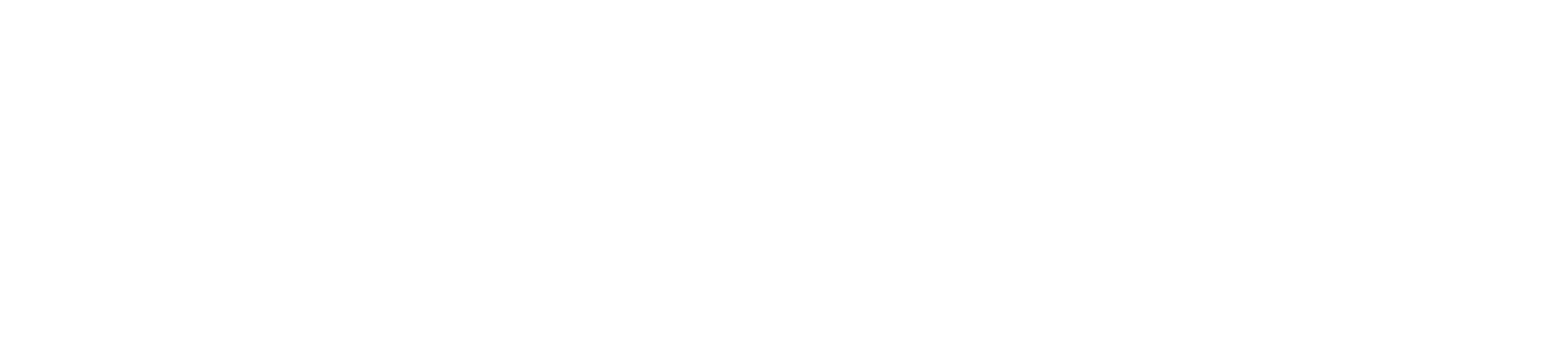By Ryan Owens
The long awaited Windows 8 is finally here. Microsoft’s newest operating system will offer an assortment off new enhancements, features, and behaviors. However, Windows 8 biggest changes offer a new look and feel that Microsoft hopes to unify the user experience across all platforms: PCs, tablets, and smart phones. The new Live Tiles (formerly known as Metro) interface is designed for both touch-enabled devices and keyboards/mice.
Many of us will eventually be on Windows 8, so should you take the plunge now?
You do not have to rush into Windows 8 at the moment but if you are feeling curious, then here are several tips and tricks to help you get started with using Windows 8.
1. Logging In
The lock screen you see when your computer starts up does not offer directions or tell you what to do next. To get past the lock screen, tap any key, spin the mouse wheel, click the mouse, or swipe upwards on a touch screen. Enter your password to begin.
2. The New Start Screen
The first screen you will be present with is the new Live Tiles interface. You can think of it as a replacement for the traditional start menu in previous version of Windows.
If you are using a tablet then simply swipe left or right to scroll the screen and tap tiles to open.
If you are using a PC, you can spin the mouse wheel to scroll the screen or click and drag with the mouse.

3. Tiles
You can organize the Start Screen into custom groups. For example, you could drag Mail, People, and Messaging to the left-hand side and form a “Contacts” group. The ‘minus’ icon in the bottom right corner of the screen will zoom out and give you the ability to drag and drop the group as a whole.
You can also right-click the block (while zoomed out) and you will be able to give the group a different name.

4. The Charms Bar
The Charms Bar will give you quick access to searching, sharing, and settings. You can access the Charms Bar by swiping from the right edge to the left on a touch screen, or positioning your mouse at the top right or bottom right corner of the screen.
An even easier way to open the Charms Bar is Win+C.

5. Easy Access
If you have an application that you use all the time, you can pin it to the Start screen.
Find your application using the search feature within the Charms Bar. For example, to pin Microsoft Word, type “Microsoft.” Right-click the “Microsoft Word” tile in the search results, and click ‘Pin to Start’. If you are using a touchscreen, press and hold the icon, then flick down and select ‘Pin to Start.’
6. Desktop
The Windows 7 desktop that you are familiar with is still present in Windows 8. To get to it, you can press Win+D or click/tap the Desktop tile on the start screen.
Notice the traditional Window logo “Start Menu” key is no longer present. This is because it has been replaced with the new Start Screen.

7. Shutting Down
To shut Windows 8 down, position the cursor to the bottom right corner of the screen (or press Win+I) and click the Settings icon. Then choose “Shut Down” or “Restart.”
Alternatively, you can press Ctrl+Alt+Delete and you will see a power button.
8. Hotkeys
Here are several hotkeys you can utilize:
- Press the Windows key to enter the tiled Start screen.
- The Windows key + M minimizes everything that’s showing on the desktop.
- The Windows key + E opens Explorer for quick access to folders.
- The Windows key + Q opens a global search menu. Type what you’re looking for and where you would like to look.
- The Windows key + F opens a file and folder search.
- The Windows key + I opens the settings menu, giving you quick access to the Control Panel, Personalization, and your Power button, among other features.