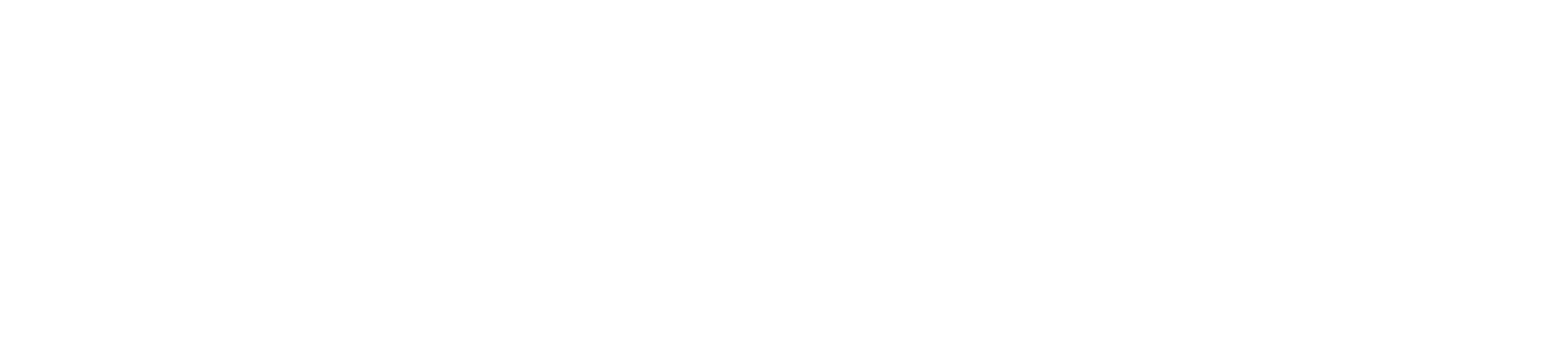By Teresa Adams
There are two ways to make an estimated payment on TNTAP:
- Non-logon payment
- Login payment
Taxpayers that already have a logon will most likely want to make payments using the “Logon payment” option because it has some advantages over not logging in. Logging into TNTAP gives you the opportunity to safety retain your payment information, to schedule payments in the future, and the ability to view your account activity. To learn how to create a new TNTAP logon or add your Franchise and Excise account to your existing logon by clicking here.
To make a payment without a logon, please go to the TNTAP website by clicking here and follow the step-by-step instructions below. We DO recommend that you create a TNTAP logon to make your estimated payments, because the option may not be a permanent addition to the website.
1. From the TNTAP homepage, you will need to go to “Make a Payment without Logging In”. Choose an option to either pay with a bank account or credit card by clicking on the one of your choosing (see below). This will open the “General Information” tab. PLEASE NOTE: DO NOT use the option that says “File Minimum ($100) Franchise and Excise Tax.” This will file an actual TN F&E tax return on your behalf and may amend what your tax professional has already filed or will file.
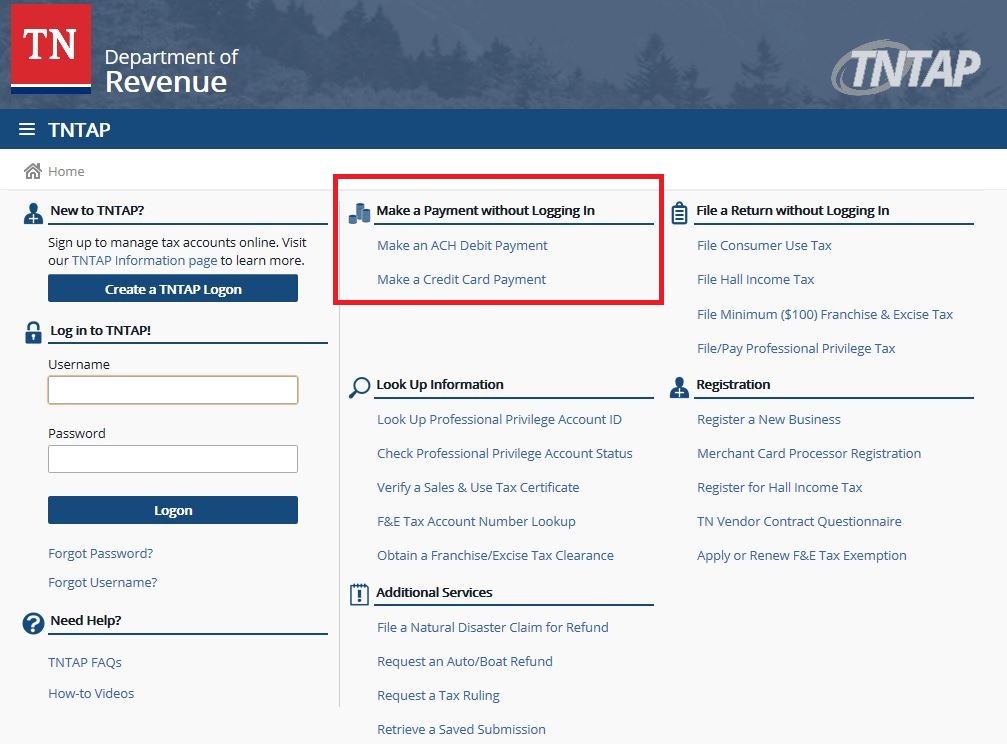
2. On the “General Information” page, please read the information and click NEXT to continue.
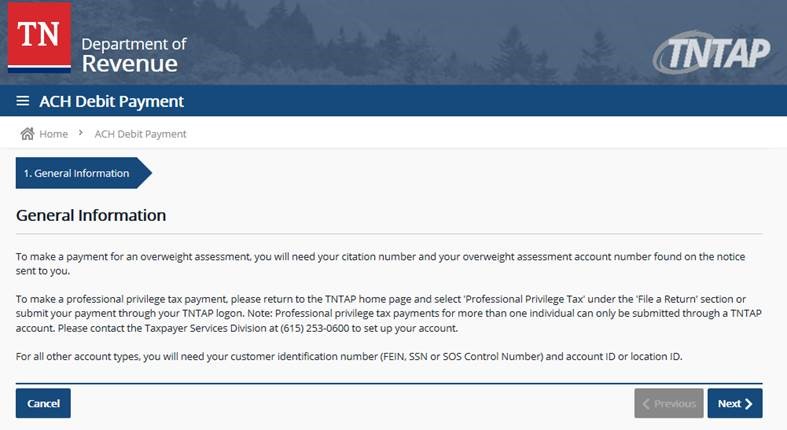
3. On the “Identification Information” page, please choose the following:
- Account Type: Franchise and Excise Tax
- Taxpayer ID Type: you need to choose to use your FEIN or SOS number
- Taxpayer ID: this is where the actual FEIN or SOS number is entered
- Account ID Type: Account ID
- Account ID: will be your TN F&E tax number
Then complete the contact information and click NEXT to continue (see example below).
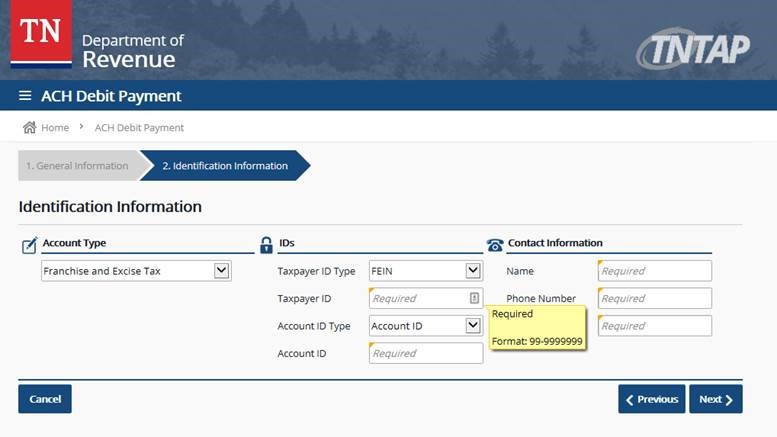
4. The next screen is where you will choose your “Payment Type”, you will need to choose the middle option that says “Estimated Payment.”
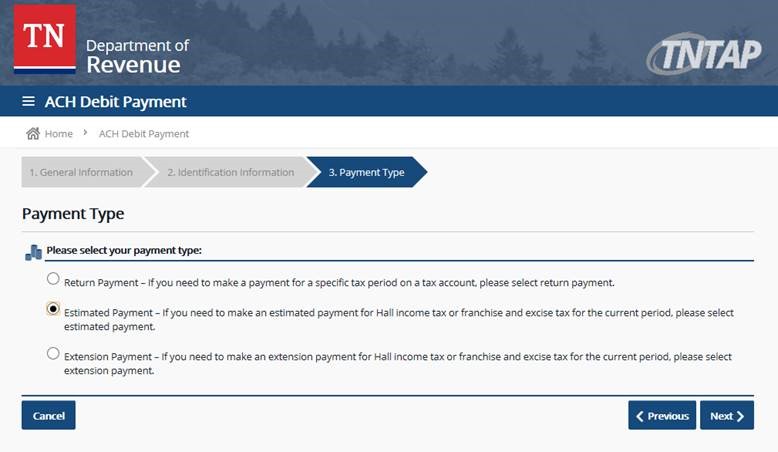
5. The next screen is where you will enter your payment information and make the payment.
PLEASE NOTE: When selecting the “Period” – remember that it will be filing period end date you want the estimated payment to be credited towards.
- For example: You are making an estimated payment for your 2018 return and you have a fiscal year end of 12/31/18, you would select 12/31/2018. (see below).
- For example: You have a fiscal year end of 09/30/18, then you would be making an estimated payment for your 2017 tax return, but you would still enter 09/30/18 as the period.
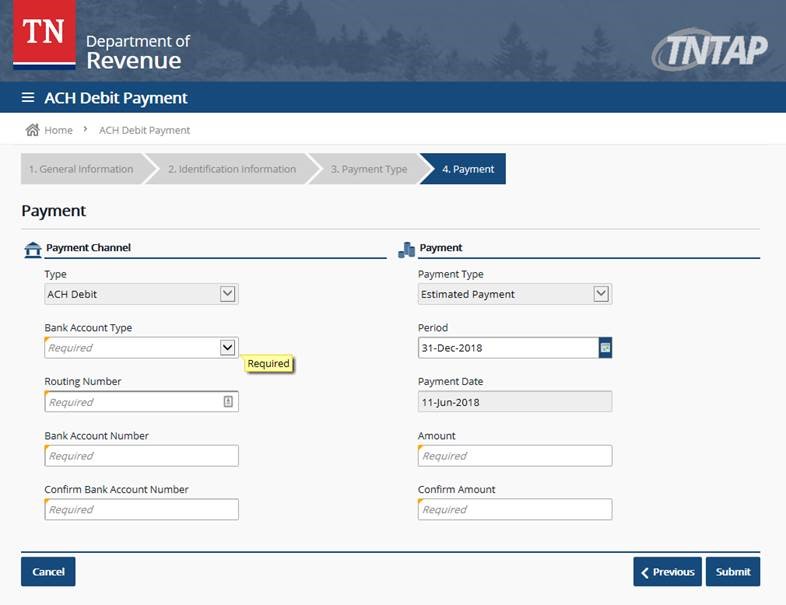
6. Once you are finished, click SUBMIT to make the payment. Print the confirmation for your records and/or your tax professional.
If you have any additional questions or need any assistance with the TNTAP website, please give our office a call at (423) 282-4511.